BLC TELKOM - Setting Dasar Mikrotik RB750 dengan software WInbox
Setting Dasar Mikrotik RB750 dengan Winbox
Hai gays !! Masih dari postingan anak PSG BLC Telkom, kali ini kita akan membahas settingan dasar untuk Mikrotik RB750 melalui aplikasi Winbox (GUI).Okee, langsung saja perhatikan ketentuan dibawah ini :
- ethernet port 1 = port untuk kabel dari internet
- ethernet port 2 = untuk client
- ethernet port 3 = untuk client
- ethernet port 4 = untuk client
- ethernet port 5 = untuk hotspot / AP router
Alat dan Bahan yang perlu dipersiapkan :
- 1 buah Mikrotik RB750,
- Laptop untuk mensetting,
- Kabel UTP+RJ 45 (3 buah) yang sudah di crimping Straight Through untuk penghubung saat setting mikrotiknya,
- Software Winbox, jika belum ada bisa download disini atau melalui website resmi mikrotik http://download2.mikrotik.com/routeros/winbox/3.4/winbox.exe
Topologi :
Berikut adalah langkah - langkahnya :
1. Setting IP di laptop satu subnet dengan ip default mikrotik yaitu 192.168.88.
2. Reset dulu mikrotiknya, kalau belum tahu lihat caranya disini
3. Buka aplikasi winbox.exe , kalau pakai linux bisa menggunakan aplikasi Wine untuk menjalankan winbox nya, cara install wine dapat dilihat disini
4. Klik Tab Neighbors, lalu konek melalui MAC Address seperti gambar dibawah iniBerikut adalah langkah - langkahnya :
1. Setting IP di laptop satu subnet dengan ip default mikrotik yaitu 192.168.88.
2. Reset dulu mikrotiknya, kalau belum tahu lihat caranya disini
3. Buka aplikasi winbox.exe , kalau pakai linux bisa menggunakan aplikasi Wine untuk menjalankan winbox nya, cara install wine dapat dilihat disini
5. Setelah masuk konek dan masuk winbox,atur identitas dengan cara klik Menu System > Identity
6. Lalu masukan nama untuk mikrotik nya, misal "Mikrotik-SMKN1KEDIRI"
7. Selanjutnya untuk mendapatkan IP address dan koneksi internet kita gunakan DHCP Client pada Ether 1,sebelumnya tancapkan dulu Kabel UTP yang sudah terkoneksi internet pada ether 1.
8. Klik Menu IP > DHCP Client, untuk konfigurasi DHCP Client
9. Lalu muncul tampilan seperti dibawah ini, klik ikon (+) untuk menambah DHCP Client
10. Kemudian muncul tampilan konfigurasi DHCP Client, pada interface pilih Ether 1 > Apply
11. Hasilnya DHCP Clent seperti ini
12. Selanjutnya konfigurasi Firewall, dengan cara klik menu IP > Firewall
13. Lalu pilih Tab Nat,seperi gambar dibawah lalu klik ikon (+) untuk menambah Nat Rule. NAT mentranslasikan ip private seolah-olah mengakses sebuah alamat host di internet menggunakan IP publik.
14. lalu pada bagian tab General tepatnya Out.Interfaces pilih Ethernet 1. Karena Ethernet 1 terhubung langsung dengan Server yang terhubung Internet.
15. Lalu klik ke bagian tab Action kemudian pilih Masquerade. Dan Klik OK
16. Ini merupakan tampilan Firewall yang sudah terkofigurasi
17. Setelah itu kita atur DNS nya. DNS adalah sebuah sistem yang menyimpan informasi tentang nama host ataupun nama domain dalam bentuk basis data tersebar. Klik IP kemudian pilih DNS
18. Jika pada Dynamic Serversnya langsung keisi, langsung centang pada bagian "Allow Remote Request" . Lalu Klik OK
19. Selanjutnya kita mengatur IP address untuk Ether2 sebagai DHCP SERVER, caranya klik IP > addresses
20. Lalu anda dapat menambahkan IP Address Ether2 dengan cara mengeklik tombol (+) dan isikan IP yang anda sediakan untuk membuat DHCP Server nanti. misal 192.168.4.1/24. pilih interface ether2 klik OK
22. Selanjutnya untuk mengonfigurasi DHCP SErver, klik menu IP > DHCP SERVER
23. Untuk mengkonfigurasikan, anda dapat mengeklik lewat tulisan DHCP Setup
24. Ikuti langkah - langkah nya sebagai berikut. Untuk yang pertama, pilih interfacenya: Ether2
23. Untuk langkah selanjutnya biarkan Default saja, langsung klik next-next saja sampai selesai
24. Jika konfigurasi selesai, akan muncul pop-up seperti berikut ini
25. Lalu ini adalah tampilan daftar DHCP server yang telah kita buat tadi
26. Setelah itu Reboot Mikrotiknya, dengan cara Klik menu System > Reboot
27. Lalu muncul pop up Reboot berikut klik yes
28. Lalu coba lihat di terminal di Client nya. Apakah mendapatkan IP DHCP atau tidak. Kali ini Client menggunakan Kabel Jaringan dalam terhubung ke jaringan Mikrotik ini.Dan gambar dibawah sudah menunujukan Client sudah mendapatkan IP Dynamic.
29. Lalu coba lakukan ping ke 8.8.8.8, untuk memastikan apakah client juga sudah terhubung ke internet.
Akhirnyaaa. Setting Dasar Mikrotik telah berhasil di konfigurasi dan Cient nya pun juga terhubung dengan jaringan Internet.
Semoga Bermanfaat :)









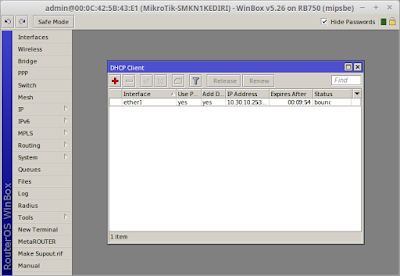

























0 Response to "BLC TELKOM - Setting Dasar Mikrotik RB750 dengan software WInbox"
Post a Comment